 KUKA机器人培训.ppt
KUKA机器人培训.ppt
《KUKA机器人培训.ppt》由会员分享,可在线阅读,更多相关《KUKA机器人培训.ppt(53页珍藏版)》请在优知文库上搜索。
1、目录目录 1 库卡 smartPAD 手持编程器 2 操作界面 KUKA smartHMI 2.1 状态栏 2.1.1 提交解释器的状态显示 2.1.3调用主菜单 2.1.4更换用户组 2.1.5更换运行方式 2.2坐标系3 手动运行机器人 3.1 窗口手动移动选项 3.2 手动运行附加轴 3.3 显示实际位置 3.4 显示数字输入/ 输出端 3.5显示外部自动运行的输入/ 输出端4 执行程序 4.2 语句指针 4.3 设定程序倍率(POV) 4.4 机器人解释器状态显示 4.5 启动正向运行程序(手动)5 运动编程基础 5.1 点至点(PTP)运动方式 5.2 LIN 运动方式 5.3 CI
2、RC 运动方式6 对 PTP、LIN、CIRC 运动进行编程 6.2 对 LIN 运动进行编程 6.3 对 CIRC 运动进行编程 6.4选项窗口坐标系 6.5选项窗口移动参数 (LIN, CIRC, PTP)7 重新示教点 8 对逻辑指令进行编程 8.2 设置数字输出端 - OUT 8.3 设置脉冲输出端 - PULSE 8.4 给等待时间编程 - WAIT 8.5 更改逻辑指令9 焊点编程10 电极初始化 1 1 库卡库卡 smartPAD smartPAD 手持编程器手持编程器 1 用于拔下用于拔下 smartPAD 的按钮的按钮 2 用于调出连接管理器的钥匙开关用于调出连接管理器的钥匙
3、开关。 只有当钥匙插入时,方可转动开关。利用 连接管理器可以转换运行方式。 3 紧急停止装置。紧急停止装置。 用于在危险情况下关停机器人。紧急停止装置在被按下时将自行闭锁。 4 3D 鼠标:鼠标: 用于手动移动机器人。 5 移动键:移动键: 用于手动移动机器人。 6 用于设定程序倍率的按键用于设定程序倍率的按键 7 用于设定手动倍率的按键用于设定手动倍率的按键 8 主菜单按键:主菜单按键: 用来在 smartHMI 上将菜单项显示出来 9 状态键:状态键: 状态键主要用于设定应用程序包中的参数。其确切的功能取决于所安装的技术包。 10 启动键:启动键: 通过启动键可启动程序 11 逆向启动键:
4、逆向启动键: 用逆向启动键可逆向启动程序。 程序将逐步运行。 12 停止键:停止键: 用停止键可暂停运行中的程序 13 键盘按键键盘按键 显示键盘。 通常不必特地将键盘显示出来,smartHMI 可识别需要通过键盘输入的情况并自动显示键盘。 1 确认开关确认开关 2 启动键(绿色)启动键(绿色) 3 确认开关确认开关 4 USB 接口接口 5 确认开关确认开关 6 型号铭牌型号铭牌说明如下:说明如下: 2 2 操作界面操作界面 KUKA smartHMIKUKA smartHMI1 状态栏状态栏2 提示信息计数器提示信息计数器 提示信息计数器显示每种提示信息类型各有多少条提示信息。触摸提示信息
5、计数器可放大显示。3 信息窗口信息窗口 根据默认设置将只显示最后一条提示信息。触摸提示信息窗口可放大该窗口并显示所有待处理的提示信息。可以被确认的提示信息可用OK 键确认。所有可以被确认的提示信息可用全部 OK 键一次性全部确认。4 3D 鼠标的状态显示鼠标的状态显示 该显示会显示用 3D 鼠标手动移动的当前坐标系。 触摸该显示就可以显示所有坐标系并可以选择另一个坐标系。5 显示显示3D 鼠标定位鼠标定位 触摸该显示会打开一个显示 3D 鼠标当前定位的窗口,在窗口中可以修改定位。6 移动键的状态显示移动键的状态显示 该显示可显示用移动键手动移动的当前坐标系。 触摸该显示就可以显示所有坐标系并可
6、以选择另一个坐标系。 7 移动键标记移动键标记 如果选择了与轴相关的移动,这里将显示轴号(A1、A2 等)。如果选择了笛卡尔式移动,这里将显示坐标系的方向(X、Y、Z、A、B、C)。 触摸标记会显示选择了哪种运动系统组。 8 程序倍率程序倍率 9 手动倍率手动倍率 10 按键栏。按键栏。 这些按键自动进行动态变化,并总是针对 smartHMI 上当前激活的窗口。最右侧是按键编辑。用这个按键可以调用导航器的多个指令。 11 时钟时钟 时钟显示系统时间。触摸时钟就会以数码形式显示系统时间以及当前日期。 12 WorkVisual 图标图标 触摸图标将显示激活项目和软键 打开。经由打开进入项目管理窗
7、口。2.1 2.1 状态栏状态栏 1 主菜单按键。用来在 smartHMI 上将菜单项显示出来。 2 机器人名称。机器人名称可以更改。 3 如果选择了一个程序,则此处将显示其名称。 4 提交解释器的状态显示 5 驱动装置的状态显示。触摸该显示就会打开一个窗口,可在其中接通或关断驱动装置。 6 机器人解释器的状态显示。可在此处重置或取消勾选程序。 7 当前运行方式 8 POV/HOV 的状态显示。显示当前程序倍率和手动倍率。 9 程序运行方式的状态显示。显示当前程序运行方式。 10 工具/ 基坐标的状态显示。显示当前工具和当前基坐标。 11 增量式手动移动的状态显示 状态栏显示工业机器人特定中央
8、设置的状态。多数情况下通过触摸就会打开一个窗口,可在其中更改设置。2.1.1 2.1.1 提交解释器的状态显示提交解释器的状态显示2.1.2 驱动装置的状态显示和移动条件窗口驱动装置的状态显示和移动条件窗口 触摸驱动装置的状态显示会打开移动条件窗口。可在此处接通或关断驱动装置。2.1.32.1.3调用主菜单调用主菜单主菜单窗口属性:主菜单窗口属性: 左栏中显示主菜单。 用箭头触及一个菜单项将显示其所属的下级菜单(例如配置)。视打开下级菜单的层 数多少,可能会看不到主菜单栏,而是只能看到下级菜单。 右上箭头键重新显示上一个打开的下级菜单。 左上 Home 键显示所有打开的下级菜单。 在下部区域将

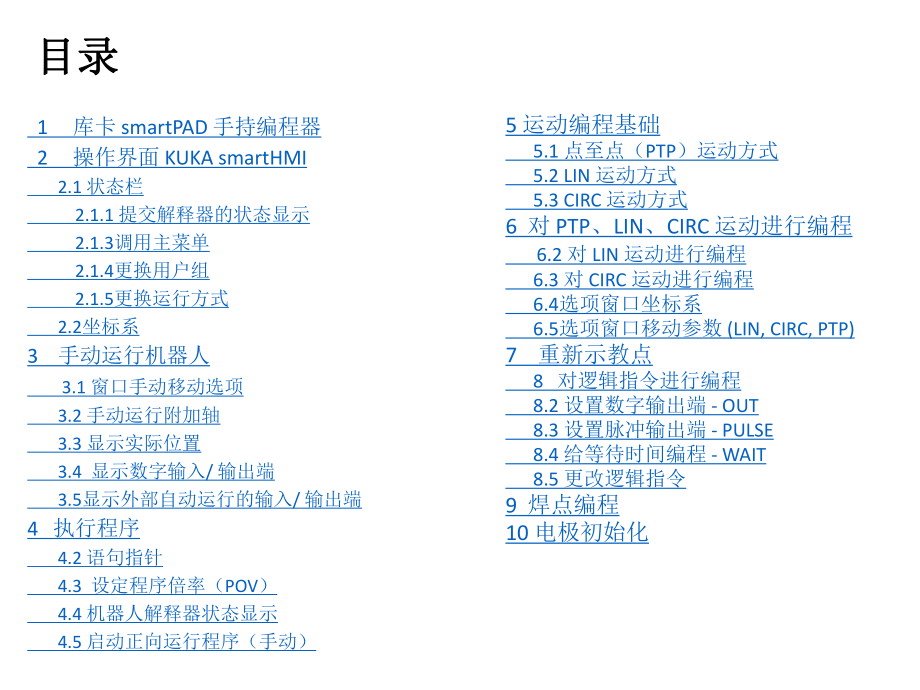

- 配套讲稿:
如PPT文件的首页显示word图标,表示该PPT已包含配套word讲稿。双击word图标可打开word文档。
- 特殊限制:
部分文档作品中含有的国旗、国徽等图片,仅作为作品整体效果示例展示,禁止商用。设计者仅对作品中独创性部分享有著作权。
- 关 键 词:
- KUKA 机器人 培训
 优知文库所有资源均是用户自行上传分享,仅供网友学习交流,未经上传用户书面授权,请勿作他用。
优知文库所有资源均是用户自行上传分享,仅供网友学习交流,未经上传用户书面授权,请勿作他用。


 2022自身免疫性肝炎的管理JSH临床实践指南主要内容.docx
2022自身免疫性肝炎的管理JSH临床实践指南主要内容.docx
