 CAD建筑剖面图实例教程.ppt
CAD建筑剖面图实例教程.ppt
《CAD建筑剖面图实例教程.ppt》由会员分享,可在线阅读,更多相关《CAD建筑剖面图实例教程.ppt(84页珍藏版)》请在优知文库上搜索。
1、 设置绘图环境 绘制辅助线 绘制墙体、楼板、阁楼剖面、楼梯休息平台和地坪线 绘制门窗 绘制阳台、平屋顶、装饰栅栏和雨蓬 绘制梁和圈梁 绘制楼梯 绘制配电箱 剖面图标注 打印输出下一页返回主页设置绘图环境本章将以图10-1所示的剖面图为例,详细讲述建筑剖面图的绘制过程及方法。图10-1 建筑剖面图 下一页返回主页设置绘图环境单击【标准】工具栏中的新建命令按钮,弹出【创建新图形】对话框。单击使用样板命令按钮,从【选择对象】列表框中选择第七章建立的样板文件“A3建筑图模板.dwt”,单击【确定】按钮,进入AutoCAD 2006绘图界面。单击下拉菜单栏中的【格式】|【图形界限】命令,设置左下角坐标为
2、0,0,指定右上角坐标为42000,29700。单击【修改】工具栏中的缩放命令按钮,选择图框线和标题栏,指定0,0点为基点,指定比例因子为100。上一页在【标准】工具栏上的窗口缩放按钮上按住鼠标左键,单击下拉列表中的全部缩放命令按钮,显示全部作图区域。1)在标题栏上双击鼠标左键,弹出【增强属性编辑器】对话框。2)在【增强属性编辑器】的【属性】选项卡下的列表框中顺序单击各属性,在下面的【值】文本框中依次输入相应的文本。图名文本为“住宅楼剖面图”,图纸编号为8。其他同图9-2。 3)单击【确定】按钮,完成标题栏文本的编辑。 下一页上一页返回主页设置绘图环境下一页上一页返回主页设置绘图环境1)单击【
3、图层】工具栏中的图层管理器按钮,弹出【图层特性管理器】对话框,单击新建按钮,新建4个图层:楼板、楼梯、阳台、梁。 2)对原图层进行修改,将“轴线”层重命名为“辅助线”。 3)设置颜色。将“门窗”层的默认颜色设置为“0,87,87”,将“尺寸标注”层的颜色修改为蓝色,将“其他”层的颜色设置为白色。并对4个新建图层设置颜色。4)设置线型和线宽。将“墙体”层的线宽设置为“默认”,4个新建图层的线型保留默认的“Continuous”实线型,其线宽均为“默认”。设置好的【图层特性管理器】对话框如图10-2所示。 下一页上一页返回主页10.1 设置绘图环境图10-2 设置好的【图层特性管理器】对话框 下一
4、页上一页返回主页10.1 设置绘图环境5)单击【确定】按钮,返回到AutoCAD作图界面。 本例在第七章所创建的样板“A3建筑图模板.dwt”的基础上增加4个图层,在绘图时可根据需要决定图层的数量及相应的颜色与线型。 在命令行输入线型比例命令LTS并回车,将全局比例因子设置为100。在扩大了图形界限的情况下,为使点划线能正常显示,须将全局比例因子按比例放大。1)本例使用“A3建筑图模板.dwt”中的文字样式。“汉字”样式采用“仿宋_GB2312”字体,宽度比例设为0.8,用于书写汉字;“数字”样式采用“Simplex.shx”字体,宽度比例设为0.8,用于书写数字及特殊字符。 返回主页10.1
5、 设置绘图环境2)单击下拉菜单栏中的【格式】|【标注样式】命令,弹出【标注样式管理器】对话框,选择“建筑”标注样式,然后单击【修改】命令按钮,弹出【修改标注样式:建筑】对话框,将【调整】选项卡中【标注特征比例】中的“使用全局比例”修改为100。然后单击【确定】按钮,退出【修改标注样式:建筑】对话框,再单击【标注样式管理器】对话框中的【关闭】按钮,退出【标注样式管理器】对话框,完成标注样式的设置。利用【图层】工具栏中的图层列表框 ,关闭“标题栏”层,然后单击【标准】工具栏中的保存命令按钮 ,打开【图形另存为】对话框。输入文件名称“住宅剖面图”,单击【图形另存为】对话框中的【保存】命令按钮保存文件
6、。至此,绘图环境的设置基本完成。 上一页10.2 绘制辅助线绘制辅助线下一页返回主页1单击状态栏中的【正交】按钮,打开正交状态。 2利用【图层】工具栏中的图层列表框将“辅助线”层设置为当前层。 3单击【绘图】工具栏中的直线命令按钮 ,执行直线命令,在图幅内适当的位置绘制水平基准线和竖直基准线。4按照图10-3所示的尺寸,利用偏移命令将水平基准线及偏移后的水平辅助线按由下至上的顺序进行偏移,得到水平的辅助线。完成后如图10-4所示。 图10-3 水平辅助线间距10.2 绘制辅助线绘制辅助线返回主页图10-4 绘制完水平辅助线后的效果 下一页上一页水平基准线竖直基准线10.2 绘制辅助线绘制辅助线
7、返回主页 5按照图10-5所示的尺寸,利用“偏移”命令将竖直基准线及偏移后的竖直辅助线按由左至右的顺序进行偏移,得到竖直的辅助线。方法与绘制水平辅助线相同,不再赘述。 图10-5 竖直辅助线间距 下一页上一页10.2 绘制辅助线绘制辅助线返回主页绘制完竖直辅助线后,效果如图10-6所示。 竖直辅助线也可利用已完成的平面图来绘制。先将完成的平面图以块的方式插入到当前的图形中,然后利用其轴线和边界线或其他特征点完成竖直辅助线的绘制。 图10-6利用直线和偏移命令绘制的辅助线 下一页上一页10.2 绘制辅助线绘制辅助线返回主页6为了方便绘图,还需要将图10-6所示辅助线中多余的部分修剪掉,并添加阁楼
8、楼梯底部的竖直辅助线CD(CD与最右侧辅助线AB的间距为1120)。完成后如图10-7所示。具体方法如下: 图10-7绘制完成的辅助线 下一页上一页10.2 绘制辅助线绘制辅助线返回主页图10-8 绘制一条竖直的直线EF下一页上一页1)打开正交方式,关闭对象捕捉方式,单击【绘图】工具栏中的直线命令按钮,在左上角需修剪的边界位置画一竖直的直线EF。如图10-8所示。10.2 绘制辅助线绘制辅助线返回主页上一页2)单击【修改】工具栏中的修剪命令按钮,选择图10-8所示的直线EF和IJ为修剪边界,将左上角多余的线段MN、OP、GH、IJ和KL修剪掉。3)单击【修改】工具栏中的删除命令按钮,将图10-
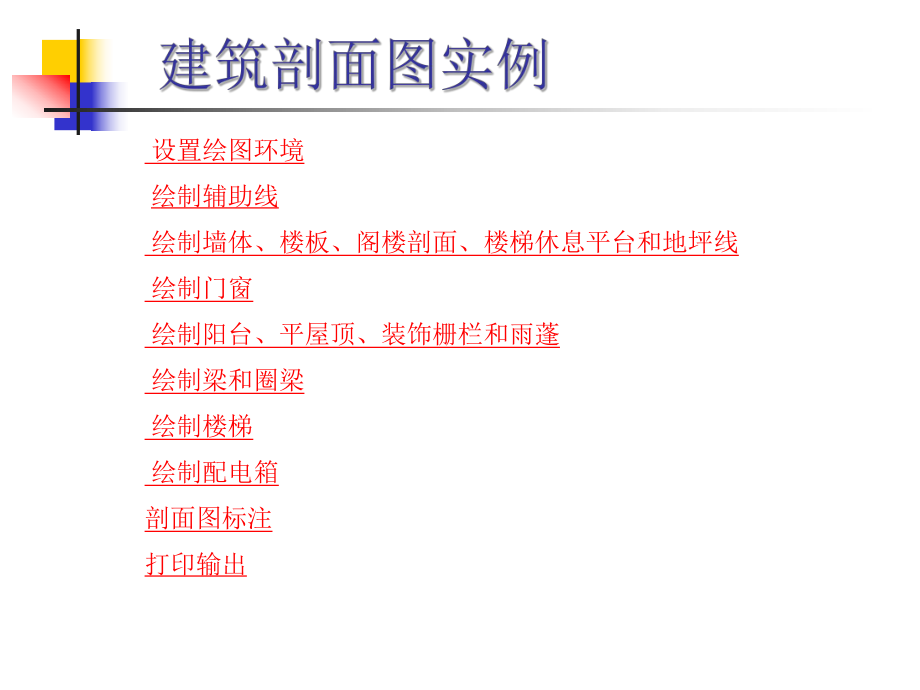

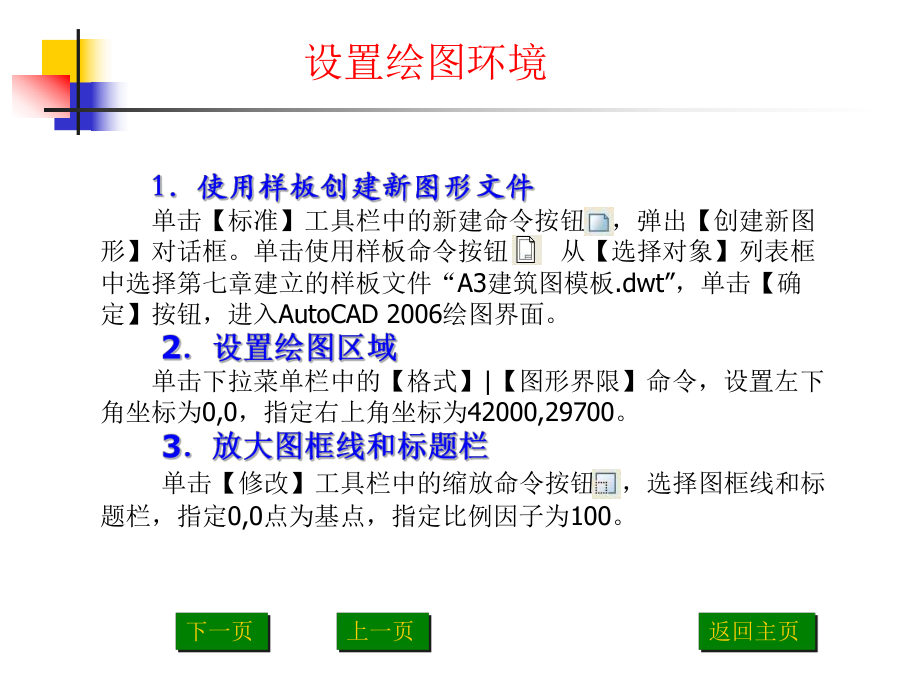
- 配套讲稿:
如PPT文件的首页显示word图标,表示该PPT已包含配套word讲稿。双击word图标可打开word文档。
- 特殊限制:
部分文档作品中含有的国旗、国徽等图片,仅作为作品整体效果示例展示,禁止商用。设计者仅对作品中独创性部分享有著作权。
- 关 键 词:
- CAD 建筑 剖面图 实例教程
 优知文库所有资源均是用户自行上传分享,仅供网友学习交流,未经上传用户书面授权,请勿作他用。
优知文库所有资源均是用户自行上传分享,仅供网友学习交流,未经上传用户书面授权,请勿作他用。


 2022自身免疫性肝炎的管理JSH临床实践指南主要内容.docx
2022自身免疫性肝炎的管理JSH临床实践指南主要内容.docx
